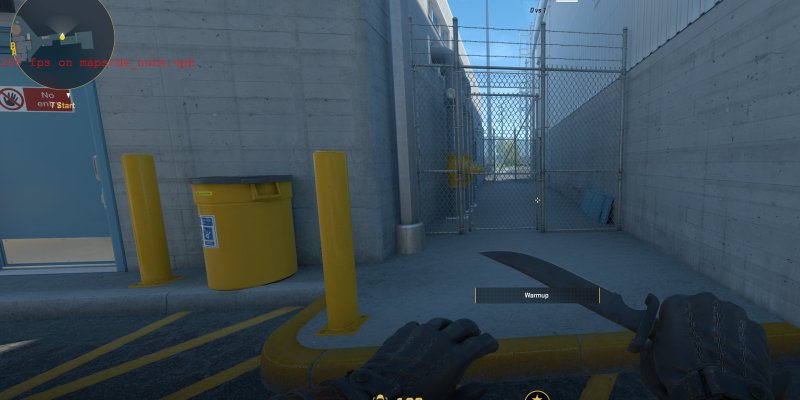It’s no secret that Counter-Strike 2 players are fiends for getting the highest frames possible. In such a highly competitive shooter it can easily be the difference between hitting that AWP shot first or not. Having to use a third party overlay to check how many FPS you’re getting as you tweak graphics settings can be annoying. Luckily there’s a much easier way to do it. Here’s how to show FPS in CS2.
How to Show FPS in CS2 Using Console Commands
One of the best ways to optimize CS2 for FPS is to boot up the game and head into a casual practice match with infinite warmup enabled. This will ensure no bots join the match and it will stay in a warmup state with just you loaded in. Now you can head into the settings and make sure you have your graphics settings setup the way you want to try them out.
To show FPS, next, in the settings, head on over to the Game settings. Make sure Enable Developer Console is set to on. Close the settings and then press the ‘~’ tilde key. This will open up the console for you to enter a command. Type in: cl_showfps 1 and then press enter.
This will then pop up an FPS overlay. It’ll show you exactly how many FPS you’re getting on the currently chosen map. Test your graphics settings by moving around and in and out of shadows to see how your FPS holds up. You can always make tweaks to your settings and then come back to check on improvements.
Show CS2 FPS Using Steam Overlay
Another way to show FPS in CS2 is with the Steam overlay. In Steam, hit the Steam menu on the top left, then go to Settings. In Settings, go to In Game, then select In-game FPS counter. You can set it to one of the corners of your screen, and it will show your FPS in every game, including CS2.
That’s how you can see your FPS in CS2. With a little command in console you can check how many frames you’re pushing!